
Nigel from Telepathy spotted Planet 10 — which we made together — spinning away in the background as Blair gave a speech on education recently. This was the speech if you have the inclination to read it.

Nigel from Telepathy spotted Planet 10 — which we made together — spinning away in the background as Blair gave a speech on education recently. This was the speech if you have the inclination to read it.
Ever fancied a planet of your own design? Wondered what would happen if you then let it loose in the Solar System? Well theat’s just what you can do with Planet 10, a Shockwave 3D project that I programmed at Telepathy for NESTA’s Planet Science website way back in 2001.
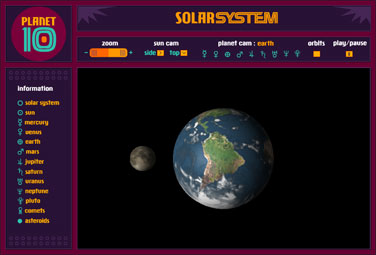
The Planet Science blurb says:
Explore the planets, comets and asteroids on an interactive virtual fly-through. Zoom in close on a particular planet or choose a different orbit view to see the whole system from afar. The data sheets let you discover more about some of the elements that make up our Solar System.
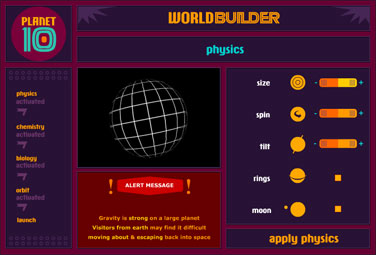
This page describes the process of creating a cross-platform Director CDROM. It is based on an original posting on Direct-L by Kevin M. Dean at Rhubarb Productions. I have amended it for eCD creation and updating existing CD setups. Please email me if you have any comments or suggestions about the instructions on this page, and I will include them in the next revision. Thanks.
These instructions follow on from the Macromedia technote on creating a proper bundle and it’s assumed you’ve already got that straightened out and have pasted icons onto the classic, OS X, Classic alias, and .app projector bundle files. Pasting the icons should work fine for all of those under OS X and look correct under OS 9 as long as you’ve created OS 9 / OS X compatible icons (easily done by using IconBuilderPro in Photoshop).
(You can omit this step if you just want white – or the system’s default colour – as the background, but it might be worth looking into this possibility for branding purposes)
If you want to set an OS X picture background for your finder window, here’s how to set it up and keep the source files hidden under both OS X and OS 9. Go to the folder that you’ve set up as the source for your cd structure. We’ll call it “CD Folder” for explanation purposes. At this point you may only have your “projector.app” listed there unless you have other structure in place. Create a folder. Let’s call it “background”. Place the image you want to use in this folder. We place the picture here so it will be contained on the cd when linked. Otherwise your source machine will be the only machine to see the picture if you link it from a different volume. Best way to check as usual is to mount the final cd on another computer when testing.
Now it’s time to make the background folder disappear. Open the Terminal and type “cd ” (Note that there is a space after cd) and drag your “CDFolder” icon from your desktop into the terminal window. This should complete the path to your folder. Hit Return. Type “mv background .background” and hit return. This sets the folder to invisible under OS X and OS 9. So the next time you browse into your folder you should no longer see the “background” folder.
Note that there is a later step that requires Default Folder X or an app with similar described functionality (eg TinkerTool), so if you don’t have it don’t use the terminal command to make the folder invisible, but I highly recommend it to keep everything nice and clean.
Now our files are in place and ready to go.
Restart your computer and boot into OS 9. Open Disk Copy. Create an image from a folder and select your “CD Folder” and set it to read/write. We do this under OS 9 to create a .img file instead of OS X’s .dmg file which are not compatible with OS 9.
After the image is created and mounted, copy your “projector.app” icon and paste it on the mounted volume. Position your open finder window and app icon like you wish it to look for OS 9. When positioning the window remember to place it somewhere in the upper left corner of your screen so that it’s compatible with smaller screen resolutions. Otherwise if you have a large screen and place it down and to the right it may appear partially off the edges of the screen on smaller resolutions.
Right-click your “projector.app” and select “show package contents”. Set the resulting finder window and Classic projector alias to look like you want. We do this so older systems that do not support application bundles will still look nice. You may just want to hide the “contents” folder (which should be in your bundle) outside the visible portion of the window. I haven’t experimented to see if setting the “contents” folder to be invisible has any adverse effects on the application bundle so I’m not recommending it at this time. Close the 2nd window. Right-click on your “projector.app” again and select “hide package contents”. We do this because your Classic app will not launch properly from the “projector.app” if we didn’t.
Now, leaving the window open and positioned how you like, unmount the image.
Restart into OS X. Mount the disk image you created. Copy your “projector.app” icon and paste it on the mounted volume.
For the disk image’s window set your view to Icons (Command-1). Select “Hide Toolbar” (Command-B). Select “Show View Options” (Command-J).
Size your icon and position it to how you’d like it. Great use for those 128×128 icons with transparency. (If you’ve planned ahead you have an icon position and size in mind for how it sits over your window background picture).
At the bottom of the view options window you’ll see “Background: White, Color, Picture”. Select Picture and then press the “Select…” button while holding down the option key which via Default Folder X will allow you to see invisible files in the dialog box. Browse to your mounted disk volume and select the picture you placed in the “.background” folder.
Seeing invisible files is that crucial functionality that required Default Folder X that I had mentioned previously. Now you might say… why don’t we just make the folder invisible by renaming it to “.background” after we link the picture on the mounted disc image so we don’t need Default Folder X. This does work but unfortunately the “.background” folder would be visible on the OS 9 side at that point whereas our method from above does not show under OS 9.
Now position the window on the screen remembering to place it in the upper left like noted for the OS 9 side. Use the application AutoOpen to save the position so it actually works when you mount the final cd by dragging your mounted disk volume into AutoOpen’s window and selecting “Apply Action”. You can confirm that everything is working by unmounting and remounting the image. The window should automatically open in the position you’ve set with all of the other tweaks you’ve made.
Note that you should NOT remount this image at this point under OS 9 again without knowing that you’ll have to reset your AutoOpen under OS X again. For some reason simply mounting the image in OS 9 destroys its settings, but rest assured you don’t lose any of your OS 9 settings when working with it in OS X.
At this point we have a disk image that’s ready to populate with content.
One of the limitations that I’ve found is that the original size of the Mac OS9 disk image is crucial to the content addition step. It seems as though creating a disk image limits the amount of data that can be added. So, a 100Mb disk image will never accept more than 100Mb of data. However, Toast seems intelligent enough to shrink the amount of CD real estate used in the burn process to exactly the size of the content that *is* used.
Consequently, I recommend making a full size disk image in the first place (ie 700Mb) and using that as the template for the content-adding stage, otherwise the above process will have to be repeated each time the content of a CD exceeds the size of the initial disk image capacity.
So, mount the disk image in OSX and right-click on the package, choose Show Package Contents and navigate down the directories until you get to the “data” directory. This is *your* “content” folder (rather than the bundle’s own “Content” folder). You can now replace this with your folders containing the your content, assuming you’ve gone with the generic stub projector route as described in MM’s technote.
Your now ready to go with your usual Toast CD-burning process.
If you already have a prexisting Toast CD description file, and you want to amend it, then this sections descibes how to do that. I assume that this is the point you want to start each configuration process once you have replaced the content in a duplicate of an existing eCD disk image.
Mount the disk image (or make sure it is already mounted from the previous process) and open the Toast file which refers to the CD you want to create. Because Toast does not pick up that the content has changed, you will have to delete the references to the old “data” folder on the Mac side and drag the data folder in to the Toast window again. At this point, Toast will update its description of the disk image.
It may be that you have to drill down through the directories in the Toast window removing .DSStore files, although I have yet to test whether they show up on OS9 or Windows. If they don’t then this step can be omitted, but I have assumed so far that they do need to be removed.
Select the PC side of the disk, and remove the existing “data” folder and repeat the process of dragging the updated folder on the disk image to the PC side. This updates the description of the CD.
Now it should be ready to burn so leave the disk image mounted as a volume and launch Toast. These steps you’re probably already familiar with but I’ll go throught them just in case.
Select Other and then Custom Hybrid. Select Mac… and choose your mounted volume. (Note: at this point you should make sure the window that you want to appear by default is open – otherwise it may not open even though you have set it to do so with AutoOpen) Select ISO… and pick your windows source folder. If the is no additional CD content, then drag the “data” folder from inside the OSX package to the Windows side of the disk and add it to the folder containing the PC executable.
I recommend at this point saving as a disk image (Command-B) So you can create a final master file that will be much easier to go back to later if you need to burn more.
Now you can burn away and if we’ve done everything correctly your mounted cd should do everything we’ve configured it for.
(Thanks to Marcus Bointon for this approach – I haven’t tested it, but it sounds very promising)
I can highly recommend an addition to this approach: create a temporary partition for the PC side as well. If you do this before you start building your CD you will end up with two image files, which can be mounted on any machine and burned without fear of anything breaking. Save the toast setup file on the PC partition, but don’t include it in the disc build, and you’ll just be able to mount the two images, double click the setup file and hit burn. This makes it perfect for archiving off, and makes it REALLY easy to make small amends and reburn without having to set everything up again.
If you don’t, then you’ll find that if you open up the setup file, it will usually have lost links to the original files for the PC side because you’re on a different Mac, you renamed your HD, moved/deleted/backed up the source files etc.
My latest little programming project has gone live on Planet Science today – it’s a recorder and sequencer made in Shockwave. The idea is to allow the anatomy of sound to be explored in a (hopefully) entertaining way. Don’t expect something as sophiticated as Cubase or Logic, though…
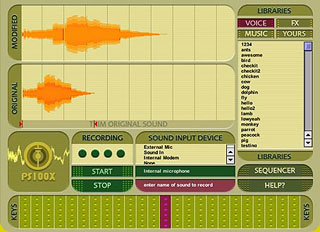
What you can do, however, is play with audio from the built-in sound libraries, or record your own if you have a microphone. The “keyboard” allows you to play the sounds pitch-shifted to a maximum of one octave up or down, and the sequencer screen makes it easy to overlay up to four audio tracks.
Here’s the link to the page from which you can launch it:
Enjoy!

HyperFilm is a prototype interactive film that I made way back in 1997. I’ve rebuilt the online production file which used to reside on my Flowmotion site here.
Click here to go to the Online Production File
If you already have a copy of the film on CDROM, you can use this production file to find out more about the film. If you would like a copy of the film, please email me.
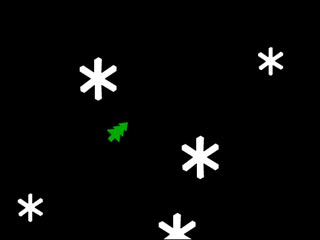
The days are getting longer… but it’s still winter until March 21st. In the meantime, here’s a resurrection of my seasonal game for you all. All the best.
Shockwave Status:
Welcome to the new home of my cropping tool.
Cropper is a visual tool for Director which allows you to crop images directly in your movie’s cast libraries, while keeping their regPoints intact. You can also crop a button from it’s background, produce identically cropped On and Roll states, and drop it on the score for perfect positioning.
If you’ve ever spent hours in the Paint Window preparing buttons so they don’t jitter on rollover, or erasing unwanted areas of an image to keep its regPoint then you’ll know exactly why I made this.
Continue reading Cropper
The upgraded and expanded demo for the second TOTP CDROM.
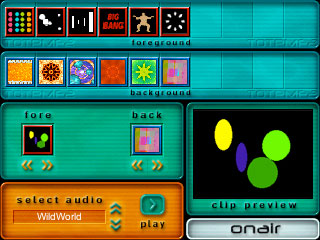
Sadly, these two demos only stay online because Telepathy host them. The BBC seem to have kind of given up on TOTP’s interactive content, though I’ve heard that they are busy transferring their focus to interactive TV instead. Since CDROMs seem to have died a death as an entertainment medium, this is probably a wise move.
Shockwave Status:
This is the first transfer of the Shockwave movies which used to be on my Flowmotion site.

The first TOTP CDROM was my first major interactive project – I spent six months of my life getting my head round the quirks and intricacies of Director to program it. A six month spell of working in India followed, as a means of rekindling my creative energies.
Still, winning the Macromedia UCON Best Entertainment CDROM award kind of compensated for all the heart- (and head-) aches. Now that Nigel and Sarah are leaving to spend the next few years on tropical beaches, I wonder what will become of the beautiful plastic award that used to sit on the shelf in the Telepathy toilets?
Shockwave Status: